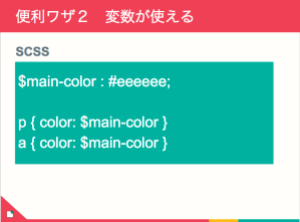6月2日、3日と 関西大学 梅田キャンパスでWordCamp Osaka 2018が開催されました。今年は大阪の中心地である梅田と足場も良く、有料チケットにも拘らず2日のセッションデイ約500枚が完売でした。オープンソースでもあるWordPressで仕事に繋げている方々のセッションがたくさんありました。
詳細はhttps://2018.osaka.wordcamp.org/
私がスタッフ控え室の空いた時間に覗いたセッションは2つ。 大盛況の今回は部屋に入れないほどのセッションが沢山で、この2つは何とか滑り込みました。
wordpressコミニティに関わって3年、初心に返りwordpressを見直してみるために。『メインブキとして使うためのWordPress」角田一平さん
制作会社が仕事を回していくために現場で何をしているのかを覗いてみたくて、
「技術顧問の現場から制作と教育、学習と生産」後藤和宏さん
お手伝いのため、セッションはほとんど聞けませんでしたが、全国から登壇に来られた方々の受付をさせていただいたり、当日スタッフの方とおしゃべりしたりと楽しい時間を過ごしました。昨年はあまりお手伝いが出来なくて、今年は搬入から打上げまで参加すると決めていました。
中の事もなるべく早く参加して、お手伝いが出来る事があればして、ITの事を経験したいと思っていました。
実行委員はSlackを使い、チャットで連絡を取り合いBacklogでタスク管理し、Githubでデータを作成したり管理していきます。WEB業界の方はごくごく自然な事なのでしょうが、業界の違う私には初めての実行委員から使用したツールです。慣れるのに少し時間が要りました。今年度のスタートした頃はチャット参加者が少なくて実行委員いるのかしらんとまで感じました。1ヶ月を切る頃には頻繁に会話が飛び、イベント日に向け様々な企画が上げられ進められて行きます。そのスピードにはビックリです。
Slacの中では様々なチームが作られています。私は3年前に会場チームからスタートしましたが、昨年はデザインチームに入り、今年もその流れでデザインチームに入っています。デザインチームではグッズを企画し、デザインして、発注します。ボランティアなのでお手伝いは大変ですが、楽しい仲間が増えます。


スポンサーブースも盛況です。スポンサーブースツアーに参加すれば、ルーレットゲームで賞品が当たります。各スポンサーブースではノベルティグッズが置かれており、集めるのも楽しみの一つです。


6月3日のコントリビューターデイはオープンソースであるWordPressに貢献する日です。テーマ・プラグイン翻訳、プラグイン登録、テーマ登録、テーマレビュー、コア、WordPress.tvの動画字幕の作成に貢献している有名どころがメンターを務め、時間内に作業します。私は昨年Wordpress.tvに動画を上げるお手伝いをさせていただきました。失敗ばかりで他の方にご迷惑をかけたかもしれませんが楽しかったです。そんな事もあり今年のコントリビューターデイにwordpress.tvの字幕をつける貢献がありましたので参加をしました。詳細はまたブログに書きます。








楽しい思い出はまだまだありますが、チームで仕事をする楽しさが伝われば嬉しいです。WordPressと銘打っていますがコミニティは多岐にわたっています。これからIT業界に首を突っ込もうと思っていらっしゃる方、ぜひ足を運ばれたら思わぬ出会いがあるかもしれません。
























 そ
そ